Quick-Launch Documentation
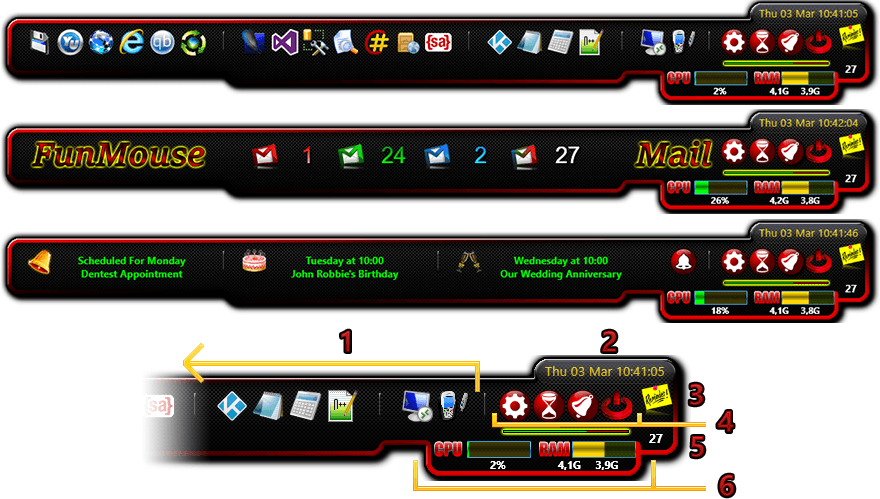
The FunMouse QuickLaunch toolbar is a quick and convenient way of accessing and launching your favorite programs without first having to open the start menu / screen. The toolbar can be customized with 22 of your own shortcuts from the settings tab in the FunMouse settings program.
The toolbar can be shown when touching the very bottom part of your task-bar (Default), from an extra button assignment, mouse gesture or hotspot shortcut. As with everything else in FunMouse, the feature can also be turned off completely.
On first install the toolbar will display the icons you see in the screen shot above. As you add more shortcuts, the width of the toolbar will grow until you reach the maximum of 22 custom shortcuts.
This section is where you can configure your own shortcuts to programs you want the FunMouse QuickLaunch toolbar to launch. Shortcuts can be configured with the FunMouse settings program on the settings tab or by simply performing a right click on the shortcut you want to edit.
When you left click on the system clock on the toolbar, it starts a stopwatch. To pause the stopwatch, left click while it is running. To start again, left click again. To reset and show the system clock, right click
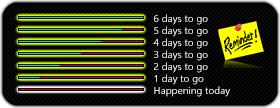 When a scheduled reminder or event such a birthday or anniversary is coming up withing the next week, the reminder icon on the left will appear on the quick-launch toolbar.
When a scheduled reminder or event such a birthday or anniversary is coming up withing the next week, the reminder icon on the left will appear on the quick-launch toolbar.
Hovering over the icon will give you a quick preview of what's coming up and when. (see toolbar with green text in image above). When you click this icon, the events preview toolbar will be pinned. In pinned mode you can click on any event displayed to edit or delete the event.
A progress bar will also be displayed indicating how many days are left before the event takes place.

The system icons provide quick access to some of FunMouse's more prominent features.
Red Icons
From Left to right these icons let you configure FunMouse via the settings tab, create a new egg-timer, schedule new events, alarms and reminders and exit the FunMouse program completely.

FunMouse comes with 2 Quick-Launch toolbars installed. To access or see the additional toolbar, simply hover your mouse over the default toolbar and scroll the mouse wheel up or down. Each toolbar comes with a different set of system functions (
see below)
Orange Icons
While hovering your mouse over the quick-launch toolbar and scrolling your mouse wheel, will reveal the additional toolbar. When the additional toolbar is revealed, the system icons change in color from red to orange.
From Left to right the orange icons let you restart your computer, shut down your computer, open up the FunMouse Information Hub, and disable all FunMouse functions.
Whenever you receive new mail, the number shown here will indicate the amount of new or unread emails you have received if you have set up FunMouse to check your mail accounts. Hovering your mouse over this number will show your individual accounts with the amount of new / unread mail in each account. (see mail toolbar in image above)
When this number is 0 FunMouse will check for new mail immediately when you click the number without waiting for the mail check interval you specified on the settings tab of the FunMouse settings window. When this number is above 0, clicking it will pin the mail tool bar.
When the mail toolbar is pinned, the actions you specified when you set up your accounts will be performed when you click an account icon. Clicking the total sum icon FunMouse will check for new mail immediately when you click the number without waiting for the mail check interval you specified on the settings tab of the FunMouse settings window.
These two bars will give you a quick overview of the system resources in use by windows.
Clicking the CPU bar will launch the windows task manager. Clicking the RAM bar will optimize and free up system ram if you have the excellent free-ware utility CleanMem installed. You can download CleanMem for free here.

FunMouse can only trigger CleanMem's ram optimizer if you enabled the Cleanmem global hot-key on the Cleanmem general tab of the Cleanmem settings window.

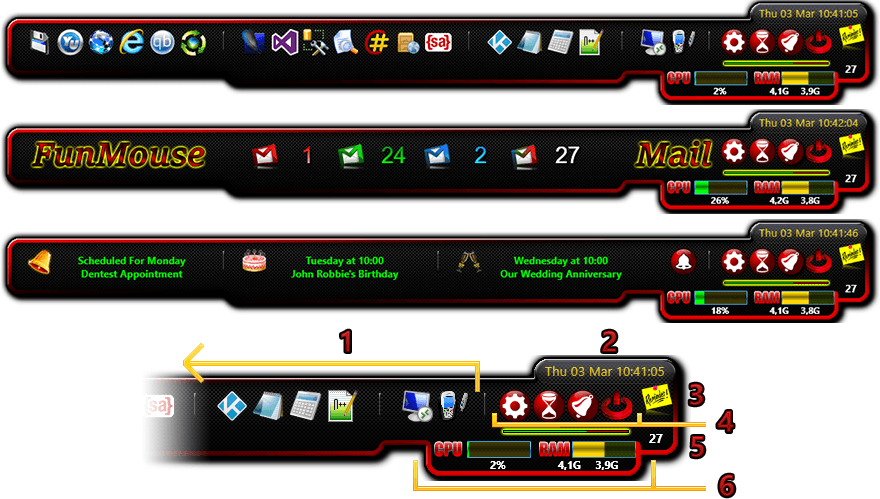
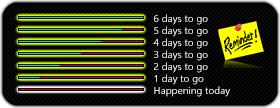 When a scheduled reminder or event such a birthday or anniversary is coming up withing the next week, the reminder icon on the left will appear on the quick-launch toolbar.
When a scheduled reminder or event such a birthday or anniversary is coming up withing the next week, the reminder icon on the left will appear on the quick-launch toolbar.
 FunMouse comes with 2 Quick-Launch toolbars installed. To access or see the additional toolbar, simply hover your mouse over the default toolbar and scroll the mouse wheel up or down. Each toolbar comes with a different set of system functions (
FunMouse comes with 2 Quick-Launch toolbars installed. To access or see the additional toolbar, simply hover your mouse over the default toolbar and scroll the mouse wheel up or down. Each toolbar comes with a different set of system functions ( FunMouse can only trigger CleanMem's ram optimizer if you enabled the Cleanmem global hot-key on the Cleanmem general tab of the Cleanmem settings window.
FunMouse can only trigger CleanMem's ram optimizer if you enabled the Cleanmem global hot-key on the Cleanmem general tab of the Cleanmem settings window.