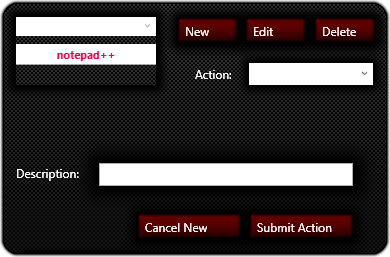Hot-spots Shortcuts Tab Documentation
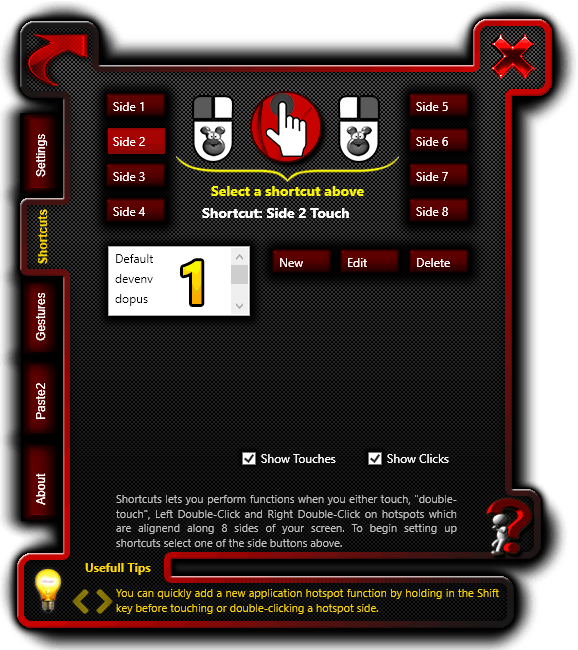
The FunMouse shortcuts tab is where you can edit and create new application specific hot-spot shortcuts.
 This part of the interface will show help messages when hovering over any user interface element Clicking on the blue question mark image will take the user to this page.
This part of the interface will show help messages when hovering over any user interface element Clicking on the blue question mark image will take the user to this page.

This area of the interface displays tips relevant to this section of the FunMouse settings program. Click the directional buttons to see next and previous tips.
FunMouse hot-spots makes it easy to perform application functions, system functions or launch programs by simply touching or clicking relevant parts of your screen. When FunMouse is installed, the primary screen is divided into 8 hot-spot zones along the adge of the screen. (See image below)


Although FunMouse have some support for multiple monitors, the hotspot features are designed to work on the primary monitor. For users with multiple monitors it is reccomended set all hotspot sides mouse functions to ignore on sides that extends to another monitor.
Default, Global & Application Entries
Upon first installing FunMouse no hotspot entries are created except for the default and global entries. However, even these entries are set to "Ignore" any hotspot mouse functions.
When a user edits a particular hotspot side mouse function (touch, left or right double-click) for the "Default" entry the following is true:
Let's say we edit the touch mouse function for hotspot side 2 (Which is the centre position at the top of the screen) and in our example we assign it the hotkey shortcut:
[Win Key + m] which will minimize all windows to show the desktop.
then every time the user touches the centre position at the top of their screen, the desktop will be shown unless the active application has another shortcut assigned.
When a user sets up an application specific entry for a hotspot side mouse function (touch, left or right double-click), the following is true:
Let's say we use the same hotspot side mouse function we used in the previous example, but we click the "New" button then browse to select the executable file for windows notepad, then set the touch mouse funtion to maximize the window, the following will happen...
When a user touches the centre position at the top of the screen, FunMouse will first check to see if an application specific shortcut is specified, and if not, will execute the default shortcut.
So if we continue to use the first example we created above for the default entry, it means the desktop will be shown every time the user touches the centre position at the top of their screen, except if windows notepad is the active application, in which case the notepad window will be maximized.
When a user edits a particular hotspot side mouse function (touch, left or right double-click) for the "Global" entry the following is true:
Continueing with our example, if the user sets the global entry to lock the computer the following will happen. The desktop will be shown every time the user touches the centre position at the top of their screen, except if windows notepad is the active application, in which case the notepad window will be maximized.
If QuickSwitch is invoked, the computer will be locked when the user touches the centre position at the top of their screen, overiding any default shortcuts as well as the application specific shortcut we created for notepad.
Global entries overide all other entries (Default & Application specific), no matter which application is currently active. Global entries will only be executed when QuickSwitch is invoked.

The "Default" & "Global" entries are hard coded entries added by FunMouse and can not be deleted. It can only be edited.

To quickly see what hot-spot shortcuts are assigned to the active application, simply move the mouse pointer close to one of the 8 hot-spot zones as defined in the
image above. A preview window will appear indicating the actions for the particular hot-spot zone for touch actions ass well as left or right double clicking..
 QuickSwitch can be invoked by assigning it to an extra mouse button function, a mouse gesture or a hotspot shortcut.
QuickSwitch can be invoked by assigning it to an extra mouse button function, a mouse gesture or a hotspot shortcut.
Once QuickSwitch is invoked, the image on the left will appear in the top left corner of the user's screen for 2 seconds. Any mouse gesture performed while QuickSwitch is active will execute the global entry for the mouse gesture performed.
Creating & Editing Shortcuts
Clicking the "New" button will start the process to create a new application shortcut, with 3 text commands being displayed.

From here the user can either cancel creating a new application gesture, browse for an application or select the application from a list of running processes.

The easiest, which also happens to be the quickest way to create a new application hot-spot shortcut is to hold in the Shift key on the keyboard while touching or clicking (left or right) a hot-spot side. When you do this while pressing the Shift key will open the FunMouse settings program with the correct hot-spot side selected and most of the required fields already filled.
From this point on the procedure for creating & editing shortcuts are practically the same. Once a new application is specified or an existing shortcut in the listbox is selected the interface will change to reveal an action drop-down box (See image below) and other fields.
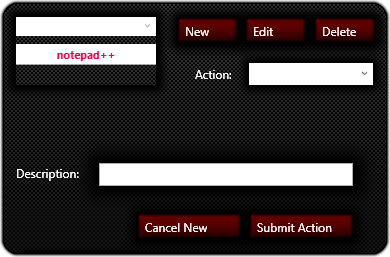
 When a user select Hotkey as the Action type , a new button marked "Menu" will appear obscuring the Action text next to the drop-down box. Click this button to display a menu with general hotkey combinations. Selecting one of the menu options will fill most required fields for creating a hotkey shortcut.
When a user select Hotkey as the Action type , a new button marked "Menu" will appear obscuring the Action text next to the drop-down box. Click this button to display a menu with general hotkey combinations. Selecting one of the menu options will fill most required fields for creating a hotkey shortcut.

When entering manual keyboard combinations, after the user has clicked the "Begin Capturing" button the windows operating system will not receive any keyboard input (except some security combinations). To return keyboard input back to the operating system, the user HAVE to click the "Stop Capturing" button.
 To prevent shortcuts being executed accidentally, it is recommended to specify a double-touch requirement for active (or default) application shortcuts. Single touch can be specified for QuickSwitch (global) shortcuts.
To prevent shortcuts being executed accidentally, it is recommended to specify a double-touch requirement for active (or default) application shortcuts. Single touch can be specified for QuickSwitch (global) shortcuts.

It is not a good idea to assign left and right double-click shortcuts to hotspot sides when the side in question requires only a single touch for touch shortcuts.

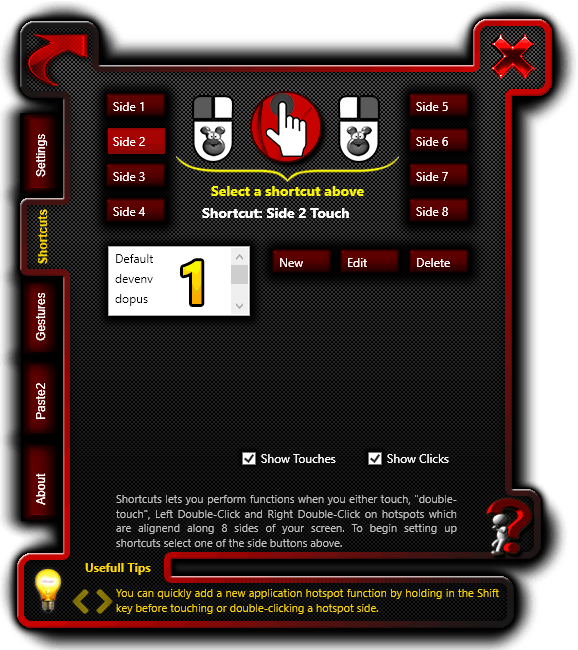
 This part of the interface will show help messages when hovering over any user interface element Clicking on the blue question mark image will take the user to this page.
This part of the interface will show help messages when hovering over any user interface element Clicking on the blue question mark image will take the user to this page.
 This area of the interface displays tips relevant to this section of the FunMouse settings program. Click the directional buttons to see next and previous tips.
This area of the interface displays tips relevant to this section of the FunMouse settings program. Click the directional buttons to see next and previous tips.

 Although FunMouse have some support for multiple monitors, the hotspot features are designed to work on the primary monitor. For users with multiple monitors it is reccomended set all hotspot sides mouse functions to ignore on sides that extends to another monitor.
Although FunMouse have some support for multiple monitors, the hotspot features are designed to work on the primary monitor. For users with multiple monitors it is reccomended set all hotspot sides mouse functions to ignore on sides that extends to another monitor.
 To quickly see what hot-spot shortcuts are assigned to the active application, simply move the mouse pointer close to one of the 8 hot-spot zones as defined in the
To quickly see what hot-spot shortcuts are assigned to the active application, simply move the mouse pointer close to one of the 8 hot-spot zones as defined in the  QuickSwitch can be invoked by assigning it to an extra mouse button function, a mouse gesture or a hotspot shortcut.
QuickSwitch can be invoked by assigning it to an extra mouse button function, a mouse gesture or a hotspot shortcut.